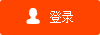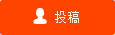win10的自动修复无法修复电脑应该怎么办?修复失败且无法进入系统有什么解决办法?
当win10电脑出现一些系统故障问题的时候,我们可以利用系统自带的自动修复功能来修复系统,那么,win10的自动修复无法修复电脑应该怎么办?修复失败且无法进入系统有什么解决办法?接下来一起随小编来看看吧!

win10的自动修复无法修复电脑应该怎么办?
方法一:
可以在显示自动修复的页面,点击“高级选项”进入。然后依次点击“疑难解答”选项=》“高级选项”=》“启动设置”=》重启按钮,选择禁用驱动器签名,看是否能解决进入系统,如果进入到系统中就修复完成,可能是驱动导致的问题,重新卸载安装最近安装的驱动程序即可。
方法二:
也可以考虑对系统进行修复。在显示自动修复的页面中,点击“高级选项”。依次点击“疑难解答”选项=》“高级选项”=》点击“疑难解答”选项=》再点击“高级选项”,进入“命令行模式”,在命令提示符中输入sfc /scannow,等待修复完成看是否能正常进系统。
方法三:
1、在显示自动修复的页面中,点击“高级选项”=》“疑难解答”=》“高级选项”=》“命令提示符”。然后在命令提示符中输入“bcdboot c:\windows /l zh-cn”,输入完毕之后请回车确定,就会自动重启电脑。(注:命令提示符中的“l”是字母(大写是L),不是数字1)
如果电脑重启后依然无法进入系统,而是提示了“恢复,你的电脑/设备需要修复,无法加载操作系统,原因是无法验证文件的数字签名,文件:\Windows\System32\drivers\DMProtectEx64.sys,错误代码:0xc000048”。那么根据提示,我们按下“F1”键进入恢复环境。
2、按F1键之后选择微软键盘,进入到命令行页面删除以上图片上提示的DMProtectEx64.sys文件。在命令行界面中直接输入:“c:\Windows\System32\drivers\DMProtectEx64.sys”,回车键确定。然后再输入“exit”,回车键确定,点击继续使用windows重启即可解决。
修复失败且无法进入系统有什么解决办法?
1、在修复界面点击“疑难解答—>高级选项—>启动设置”;
2、点击右下角的“重启”按钮;
3、重启后选择“4”进入“安全模式”;
4、右击“此电脑”打开“属性”;
5、点击“高级系统设置”;
6、点击“系统保护”选择“系统还原”;
7、选择“推荐的还原”,点击“确定”即可。