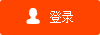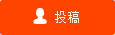WPS邮件合并教程是什么? 邮件合并功能怎么操作?
WPS邮件合并教程是什么?

新建一个Excel数据源。第一行为标题项,第二行开始为该标题的内容项。
新建一个Word主文档内容,确保Excel和Word为同一个WPS的版本,以免在引用邮件合并的时候,无法打开数据源。
点击【引用】-【邮件】-【打开数据源】-【选择要引用的数据源文件】-【打开】-【选择该数据源所在的表格】-【确定】
光标定位到需要插入内容的格中,点击【插入合并域】-【选择要插入内容的标题项】-【插入】,按这个方法,插入所有的合并域
点击【合并到新文档】,结果出来的就是我们想要的那样子啦。
当一页插入两个成绩单,我们就要选择【插入Next域】再按Enter回车键,复制粘贴成绩单内容,再【合并到新文档】。当插入多个成绩单时,我们就循环插入、复制,直到插入[n-1]个插入Next域,即最后一个成绩单,不需要插入Next域。
邮件合并功能怎么操作?
点击右键
打开WORD文档,点击菜单栏上”邮件-开始邮件合并“,下拉选择”邮件合并分布向导“。
点击标签
右侧弹出”邮件合并“窗口,勾选”标签“,点击下方”下一步:开始文档“。
使用当前文档
单击”使用当前文档“,点击“下一步:选择收件人”。
选择文件
单击”浏览“,弹出窗口,选择数据源文件。
选择工作表
弹出窗口,选择要导入的工作表。
选择字段
弹出窗口,勾选要读取的表格字段。
插入字段
移动鼠标到左侧表格里,点击“其他项目“,选择”域“插入。
预览信函
左侧表格里插入完所有的字段后,点击右侧”预览信函“。
完成合并
右侧单击”下一步:完成合并“。
编辑信函
右侧点击”编辑单个信函“。
查看结果
数据源的数据全部导入到WORD表格里,生成多个标签。
标签: WPS邮件合并 WPS邮件合并在哪里 邮件合