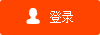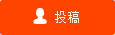0x80070002错误代码怎么解决 无法设置默认保存位置怎么解决?
0x80070002错误代码怎么解决 无法设置默认保存位置怎么解决?

方法一:
1、点击左下角开始,在“windows系统”中打开“控制面板”。
2、进入后点击查看方式选择“大图标”。
3、然后在下面找到“管理工具”。
4、在管理工具中点击“服务”双击进入。
5、下拉找到“windows update”右击选择“停止”即可。
6、接着打开我的电脑来到“C:\Windows\SoftwareDistribution”文件夹。
7、然后进入“DataStore”文件夹,将其中的文件全部删除。
8、接着再回到上一级菜单,进入“download”文件夹,将其中文件全部删除。
9、删除完成后,我们就可以尝试再更新一下系统,看看会不会出现0x80070002错误代码。
方法二:
1、如果还是有问题,那么可以不在系统中更新。
2、因为大家是在更新系统时出现这个错误,所以可以直接下载安装最新的win10系统来解决。
3、重装完系统后,就可以不需要更新直接使用最新的win10系统了。
无法设置默认保存位置怎么解决?
✔方法1: 禁用三方程序干净启动
1. 按“Win+R”快捷键打开运行框。然后在框中输入“dcomcnfg”按“确定”或回车打开组件服务窗口。
2. 在组件服务窗口左侧点击“服务”,在右侧找到“Windows Update”和“Windows感知服务”,右键点击并选择“启动”。启动完成后退出组件服务。
3. 按“Win+R”快捷键打开运行框,输入“msconfig”并回车打开系统配置窗口。
4. 在弹出的窗口中切换到“服务”栏,然后勾选上“隐藏所有Microsoft服务”。再点击“全部禁用”,然后“确定”。
5. 在弹出的窗口中选择“重新启动”。重启后就可以正常的修改默认存储路径了。
✔方法2:删除临时文件
1. 和方法1一样进入组件服务,找到“Windows Update”,然后右键选择“停止”。
2. 右键点击Windows图标选择“设置”,点击“系统”并导航至“存储”。在右侧选择临时文件的删除选项。进入后选择需要删除的文件并删除。
✔方法3:更改原有文件名
电脑无法更改默认保存位置可能是因为新路径已有和用户名一样的文件夹。因此解决办法可以将同名的文件夹重命名。然后再次执行修改默认存储位置的操作。
此外,还有一种方式可以解决无法设置默认保存位置的问题。那就是选择另一种方式修改默认存储路径。你可以在Windows资源管理器中点击要修改的文件夹,如文档。然后右键点击“属性”,更改属性中的存储路径,可以选择在D盘、E盘等。需要注意的是不要选择存储盘的根目录。